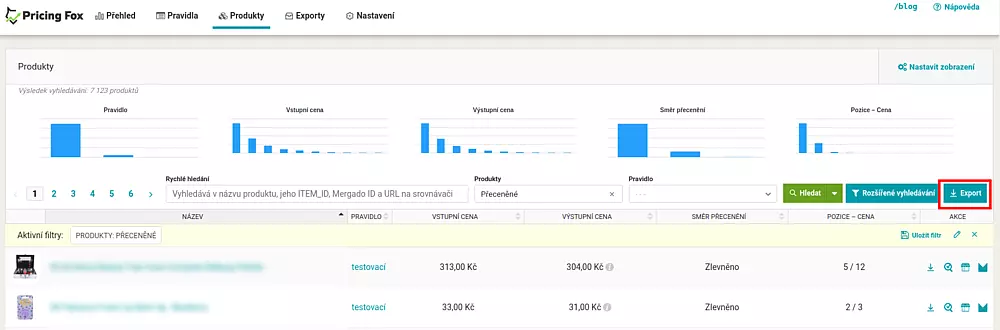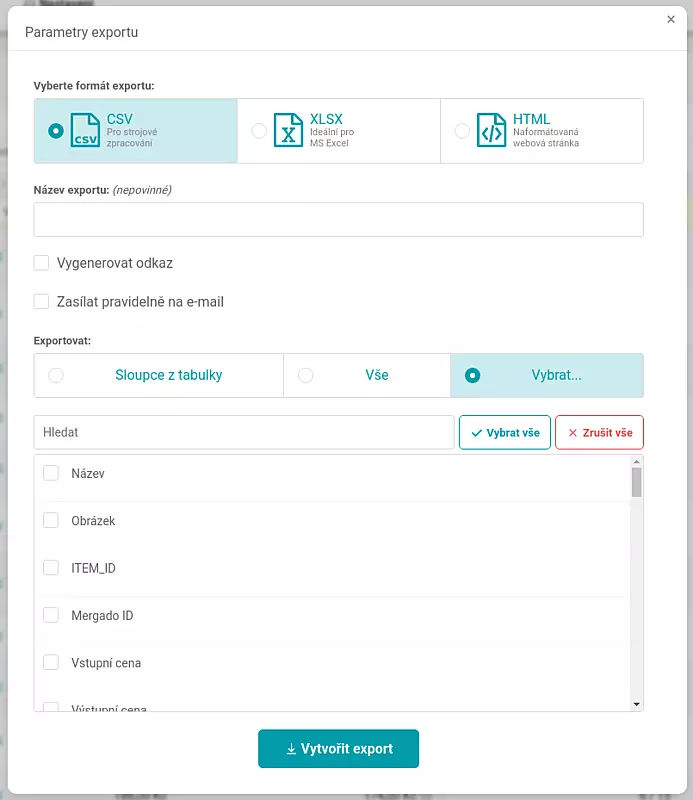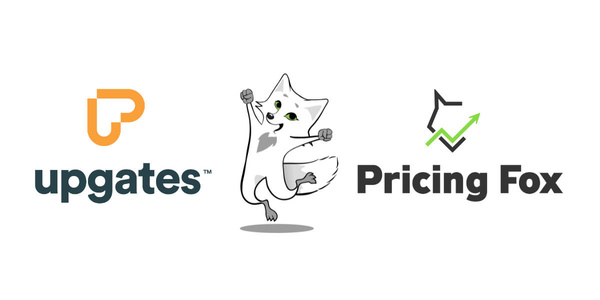Před nedávnem jsme do Pricing Foxu přidali stránku Exporty. Naleznete zde schované funkce a výpis vytvořených exportů vybraného sortimentu. Jak takový export nastavit a jaké jsou jeho možnosti? Přečtěte si to nejdůležitější v následujících řádcích.
Vyfiltrujte si vybrané produkty
Než si začnete vytvářet export, zapřemýšlejte, jaké produkty chcete mít obsažené a k čemu, nebo komu bude určený. Není nutné, aby soubor obsahoval veškerý váš sortiment. Na stránce Produkty si vyfiltrujte nabídky, které jsou pro vás nebo vašeho klienta nejpodstatnější. Jakmile si vyberete, klikněte na tlačítko Export, vpravo na stránce, nad výpisem produktů. Vyskočí na vás tabulka, ze které je zřejmé, že se dostáváte k nastavení kritérií samotného exportu.
Variabilně a ve třech formátech
Na výběr máte mezi formáty CSV, XLSX a nebo HTML. Volba je na vás, nicméně navazujeme na to, že je důležité vědět následné využití. Jestliže chcete pracovat pouze v tabulkách, doporučujeme volbu CSV souboru. Pokud byste měli rádi export k dispozici ve webovém prohlížeči, například jako záložku, zvolte HTML. Pod polem, ve kterém vyplníte název souboru, jsou dva checkboxy.
Vygenerovat trvalý odkaz – Dostane se vám URL adresa exportu, na níž budete mít dvakrát denně aktualizované data. Výhoda spočívá v možnosti flexibilního sdílení mezi kolegy, uživateli či klienty, kteří potřebují či chtějí mít data k dispozici. Stačí si ji uložit v prohlížeči nebo přeposlat a soubor přes ni kdykoliv otevřete nebo stáhnete s aktuálními daty.
Zasílat pravidelně na e‑mail – Export bude Liška zasílat pravidelně na vyplněný e‑mail. Může to být vaše adresa, nebo například adresa vašeho klienta, který má rád pravidelné reporty o vývoji produktů.
Co bude obsaženo ve vygenerovaném souboru je čistě na vás. První z možností jsou Sloupce z tabulky. Znamená to, že v exportu budete mít sloupce, které máte nastavené a viditelné na stránce Produkty. Jak lze výpis sortimentu přizpůsobit? Podívejte se na Pricing Fox Live, kde vám Dominika vše ukáže.
Druhou volbou v pořadí je Vše. Není třeba více vysvětlovat, v tomto případě bude vytvořený export obsahovat veškeré elementy z projektu.
A poslední nejzajímavější tlačítko Vybrat vám odhalí seznam, ve kterém si vyklikáte ty elementy, jež chcete. Na výběr máte od běžného názvu produktu, obrázku či ITEM_ID, přes vstupní a výstupní cenu, až po EAN nebo informace z produktové karty Heureky. V nastavování jsme tímto u konce a stačí už jen vytvořit export.
Pokud jste si zaškrtli checkbox Vygenerovat trvalý odkaz, zobrazí se vám po vytvoření exportu pole s URL adresou, kterou si zkopírujte pro další využití. Zpětně jej získáte na stránce Exporty.
Informace na samostatné stránce
Kompletní výpis vytvořených exportů na vašem projektu najdete na stejnojmenné stránce. Kromě zvoleného formátu a vyplněného názvu jsou zde vypsány i filtry, jež byly aktivní při generování souboru. V následujících sloupečcích vidíte počet obsažených produktů, datum vytvoření či přegenerování, neboli aktualizace. A nebo jestli byla zadána e‑mailová adresa. Díky poslednímu sloupečku akce můžete export zpětně upravovat, stáhnout, přegenerovat, smazat a získat opakovaně trvalý odkaz.
Nastavení i využití exportů jsme tímto celé prošli. Nezapomeňte, že rozsah využití těchto údajů je širší a usnadní vám například i monitoring vývoje cen. Získejte informace i o tom, co se děje na úrovni jednotlivých produktů v nejnovějším článku o Detailu produktu. A nezapomeňte nám napsat zpětnou vazbu, za kterou budeme v každém případě rádi.